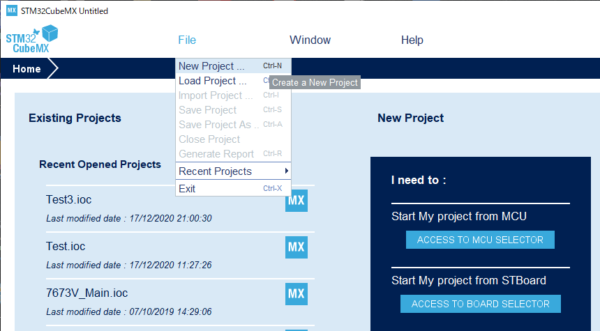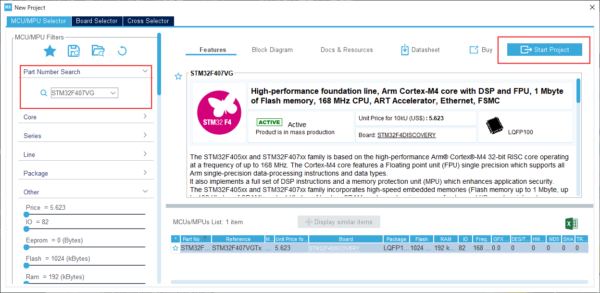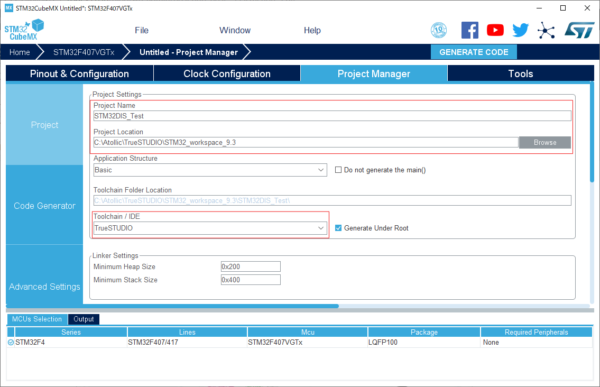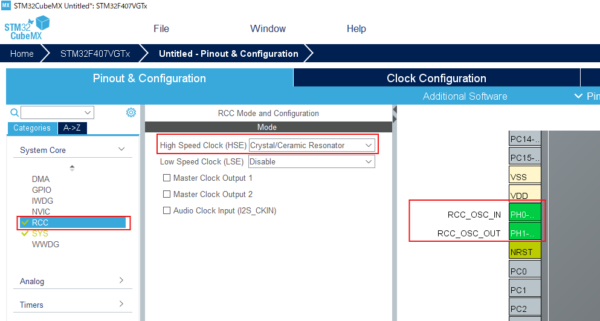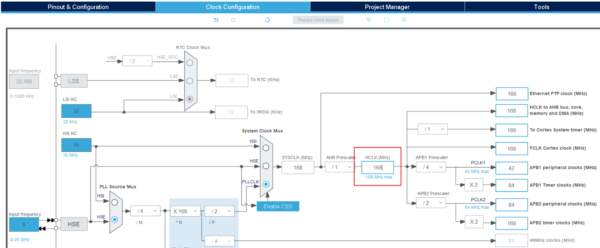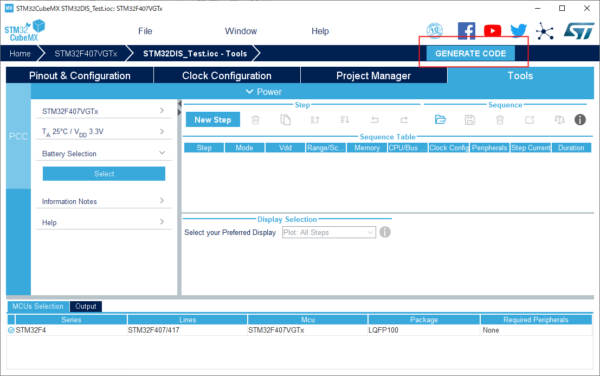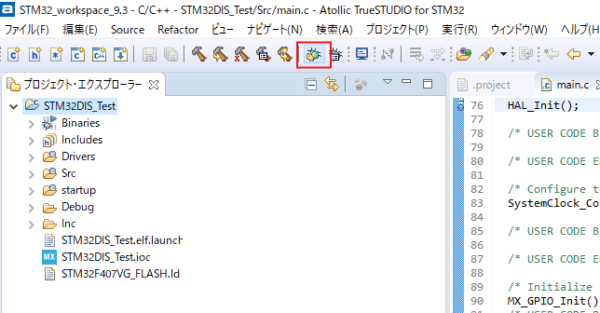今回はSTM32マイコンでの初期設定の記事です。
ボードは市販のSTM32F4DISCOVERYを使用します。
下記が開発環境になります。
| 開発環境 | STM32CubeMX(Version 5.3.0)(無料)
Atollic TrueSTUDIO for STM32(Version: 9.3.0)(無料) |
| デバッガ | ST-LINK |
| ボード | STM32F4DISCOVERY |
| マイコン | STM32F407VGT6 |
プロジェクトの作成
STM32CubeMXを起動してメニュー「File」>「New Project」を選択。
Part Number Searchで「STM32F407VG」を入力すると下記リストに1行表示されるので、その行を選択して「Start Project」ボタンを押す。
「Project Manager」タブを開きProject Nameにプロジェクト名を入力する。
Project Locationにプロジェクトを保存するフォルダを指定する。(TrueSTUDIO のワークスペースフォルダを指定)
Toolchain/IDEは開発環境を指定する箇所で「TrueSTUDIO」を選択する。
クロックの設定
「Pinout & Configuration」タブでRCCの設定を行う。
今回使用するSTM32F4DISCOVERYボードは8MHzの水晶振動子が実装されているため、High Speed Clock(HSE)に「Crystal/Ceramic Resonator」を選択する。
ちなみに内蔵クロックを使用する場合は「BYPASS Clock Source」を選択する。
次に「Clock Configuration」タブで
- input frequencyは「8MHz」を入力
- PLL Source Muxは「HSE」を選択
- System Clock Muxは「PLLCLK」を選択
上記設定を行うことでエラー箇所が赤く表示される。
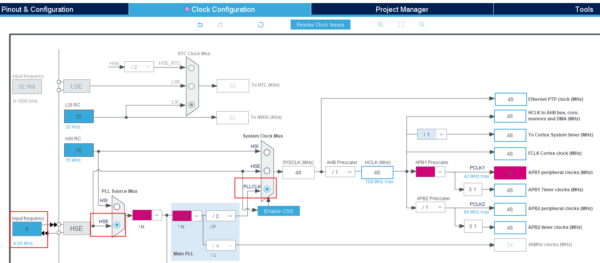
HCLKをMAXの「168MHz」に設定することで、自動計算が行われエラーが解消される。
コード生成
「Tools」タブを開き、GENARATION CODEを押すことでTrueSTUDIOのワークスペースにプロジェクトが生成される。
デバッグ
パソコンとボードをUSBケーブルで接続
True STUDIOで先ほど生成したプロジェクトを開いて、デバッグアイコンをクリック
まだ処理をコーディングしていないので何も動作しませんが、エラーなくマイコンへのダウンロードが完了することを確認する。
以上で初期設定完了。
あとがき
STM32などのSTマイクロ社のマイコンはコンパイラも含めて開発環境は無償でダウンロード可能です。
ちなみに某日本製メーカーのマイコンはコンパイラ20万円、デバッガが1万5千円ぐらいかかります。
市販のSTM32の評価ボードはST-LINKというデバッガが基板上に実装されているため外付けのデバッガはなしでもパソコンと3000円程度の評価ボードをUSBで接続すれば開発可能。
初期設定も開発環境の画面上から選択、入力することで簡単に設定できる。
昔は300ページ以上あるリファレンスマニュアルを読みこんで、ソースコード上でレジスタを操作して、試行錯誤しながら初期設定をしていました。
ここ最近は開発環境も充実して、ネット上にもいろいろと情報が転がっているので、お手軽にマイコンソフトの開発ができますね。